LAPORAN
PENGINSTALLAN UBUNTU SERVER 10.4
Nama : Jessica Aprilia
Pelealu
Kelas : XI
TKJ / 11 041
A. TUJUAN
Siswa-siswa mampu
mengetahui penginstalan ubuntu server 10.4 secara benar dengan langkah-langkah
yang telah dianjurkan ,
B. PENDAHULUAN
Vmware adalah suatu perangkat lunak untuk
menyimulasikan PC baru, yang disebut mesin virtual. Perangkat keras yang
terdapat di dalam mesin virtual sama seperti perangkat keras yang yang dipakai
PC, misalnya CPU, RAM, harddisk, keyboard, mouse, CD/ DVD ROM, soundcard. Kata
lain PC yang berada di dalam PC.
Ubuntu adalah sistem operasi lengkap berbasis
Linux, tersedia secara bebas dan mempunyai dukungan baik yang berasal dari
tenaga ahli professional maupun komunitas .
C. ALAT DAN BAHAN
a. 1 Pc komputer
b. Vmware (
virtual machine )
c. CD / Iso linux
Ubuntu Server 10.04
D. Berikut
langkah-langkahnya
1. Seperti biasa
buat dulu vmware/virtual mesin setelah itu masukan iso ubuntu 10.04
server nya .
2. Instal
ubuntu 10.04 server,dan jalankan langkah-langkah untuk menginstal ubuntu
server
seperti gambar dibawah ini :
- tampilan yang
pertama ada nama-nama Negara untuk memilih bahasa dalam penginstalan , kita
pilih English agar lebih terbiasa dan di pahami saat instalasi,lalu tekan
enter.

- selanjutnya untuk mulai instalasi kita
pilih install ubuntu server lalu tekan
enter .
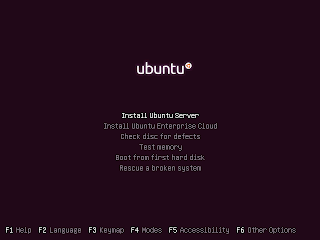
- tampilan selanjutnya muncul choose language,
untuk area tempat tinggal,kita pilih Indonesia ,lalu
tekan enter.

- tampilan selanjutnya yaitu muncul ubuntu
installer main menu kita pilih USA agar lebih lengkap,lalu tekan enter.

- tampilan selanjutnya yaitu muncul
ubuntu installer main menu disitu ada banyak susunan keyboard kita
pilih yang paling atas namanya USA , lalu tekan enter.

- selanjutnya kita pilih kota Makassar untuk
konfigurasi waktu ,lalu tekan enter.

- selanjutnya ada tampilan partition
disks,untuk membagi partisi disks kita pilih SCI3[0,0,0]-10.7GB VMWARE,lalu
tekan enter.

- selanjutnya untuk mulai membagi partisi kita
pilih create a new partition , lalu tekan enter.
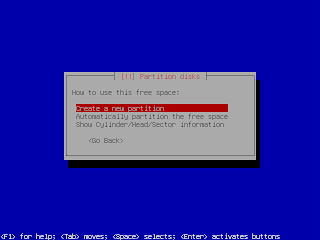
- selanjutnya kita akan membagi ukuran partisi
yang pertama yaitu untuk EXT4 kita beri 9GB,
untuk melanjutkan pilih continue lalu enter

- selanjutnya pilih primary ,
lalu tekan enter.

- selanjutnya pilih beginning,
untuk memilih lokasi baru ,lalu tekan enter.

- selanjutnya untuk menyimpan partisi,kita
pilih done setting up the partition,lalu tekan enter.

- selanjutnya kita akan membagi ukuran partisi yang ke dua yaitu untuk
swap area ,kita kasih 12.5GB,sisa dari hardisk
,lalu tekan enter

- selanjutnya pilih logical,lalu tekan enter ya

- selanjutnya kita pilih EXT4
JOURNALING FILE SYSTEM,lalu tekan enter.

- muncul how to use this partition lalu kita pilih swap area
partisi ke-dua,lalu tekan enter

- selanjutnya kita simpan partisi swap area nya,pilih done
setting up the partition,lalu tekan enter.

- setelah beres membagi partisisi kita
pilih finish partitioning and urite changes to disk,dan
telah menyelesaikan pembagian partisi,lalu tekan enter.

- selanjutnya pilih yes telah
menyelesaikanpartisi disk, lalu tekan enter.

- setelah menyelesaikan partisi,tampilan
selanjutnya ada pengisian full name untuk user login nanti spama,
setelah itu pilih continue,tekan enter.

- tampilan selanjutnya yaitu pengisian password setelah
di isi,lalu pilih continue,tekan enter.

- tampilan selanjutnya yaitu set up user and password pilih yes untuk
di simpan,lalu tekan enter.

- selanjutnya yaitu untuk mengelola
upgrade pada system ini kita pilih NO AUTOMATIC UPDATES,lalu
tekan enter.
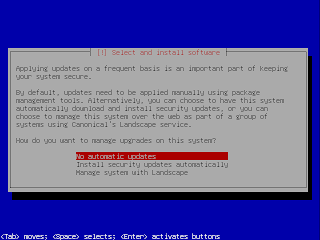
- tampilan selanjutnya yaitu pilih
software untuk dipake pada ubuntu server ini kita pilih openssh
server dengan menandainya lewat space,lalu tekan enter.

- tampilan selanjutnya yaitu configuring grub-pc,untuk install grub boot
loeder kita pilih yes , untuk menyelesaikan proses instalasi ubuntu
server,lalu tekan enter.

- setelah selesai proses instalasi
ubuntu server,untuk masuk login kita isi dulu user name dan password nya.lalu
tekan enter dan tunggu proses masuk nya.

- setelah memasukan user name dan
password,akan masuk ke tampilan nya ,dan ini tampilannya.”selesai”

E . Kesimpulan
Dalam materi ini
siswa-siswi akan dapat lebih PAHAM mengenai cara menginstal
ubuntu server 10.04 dengan menggunakan virtual machine serta
langkah-langkahnya, dan siswa-siswi mampu untuk langsung mempraktekannya dengan
teliti dan benar.
Posting Komentar